리뷰하는 쑈쑈입니다. 컴퓨터 사용하면서 모니터 하나로는 답답한 경우가 많으셨죠? 그럴때 활용하는게 바로 듀얼모니터 입니다. 하지만 방법을 몰라서 헤매는 분들이 많은 것 같아 이번 포스팅에서는 듀얼 모니터 설정방법에 대해서 알아보려고 합니다.
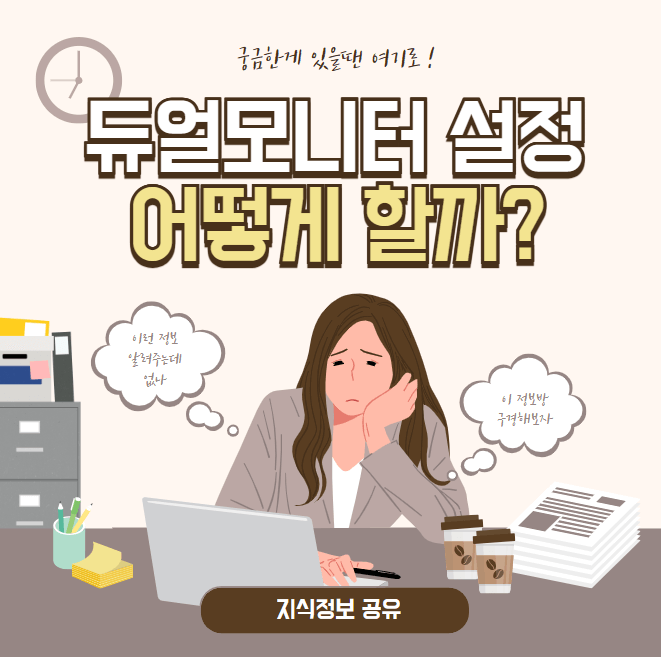
듀얼 모니터 설정
듀얼 모니터란?
듀얼모니터란 두개의 모니터를 사용하여 작업공간을 확장하거나 더 많은 작업을 할 수 있도록 하는 것입니다. 듀얼 모니터 설정방법은 운영체제에 따라 다를수는 있으나 보편적으로는 다음과 같습니다.

듀얼모니터 설정 방법
- 두개의 모니터 연결 : 도개의 모니터를 그래픽 카드에 연결하여 컴퓨터를 켜고 윈도우가 모니터를 감지하도록 합니다.
- 모니터 설정 : 작업 표시줄을 마우스 오른쪽 버튼으로 클릭한 다음 '디스플레이 설정' 을 선택 합니다.
- 모니터 배치 설정 : '디스플레이 설정' 창에서 두번째 모니터를 인식할 수 있으며 이 모니터를 선택하고 '확장'을 선택하여 두번째 모니터를 기본 모니터의 확장으로 설정합니다.
- 해상도 및 방향 설정 : 각 모니터의 해상도, 방향이나 기타 디스플레이 옵션을 조정할 수 있으며 원하는 설정을 하고 '적용' 버튼을 클릭 합니다.
- 추가 설정 : 필요에 따라서 추가적인 모니터 설정을 변경할 수 있습니다. 예를 들어 작업표시줄을 두번째 모니터로 이동하거나 각 모니터에 대해 다른 배경화면으로 설정도 가능합니다.

macOS 운영체제인 경우
- 두번째 모니터 연결 : 위의 내용과 같습니다.
- 디스플레이 설정 : '시스템 환경 설정' 을 열고 '디스플레이'를 클릭합니다.
- 모니터 배치 설정 : '디스플레이' 탭에서 두번째 모니터를 인식할 수 있으며 이 모니터를 선택하고 '배치'탭으르 클릭하여 확장, 미러모드를 선택합니다.
- 해상도 및 방향 설정 : 각 모니터의 해상도, 방향 및 기타 디스플레이 옵션을 조정할 수 있으며 원하는 설정을 선택하고 '적용'을 클릭 합니다.
- 추가 설정 : macOS에서 '미러' 또는 '확장' 모드 뿐만 아니라 각 모니터에 대한 다양한 디스플레이 설정을 제공하며 필요에 따라 변경 가능합니다.
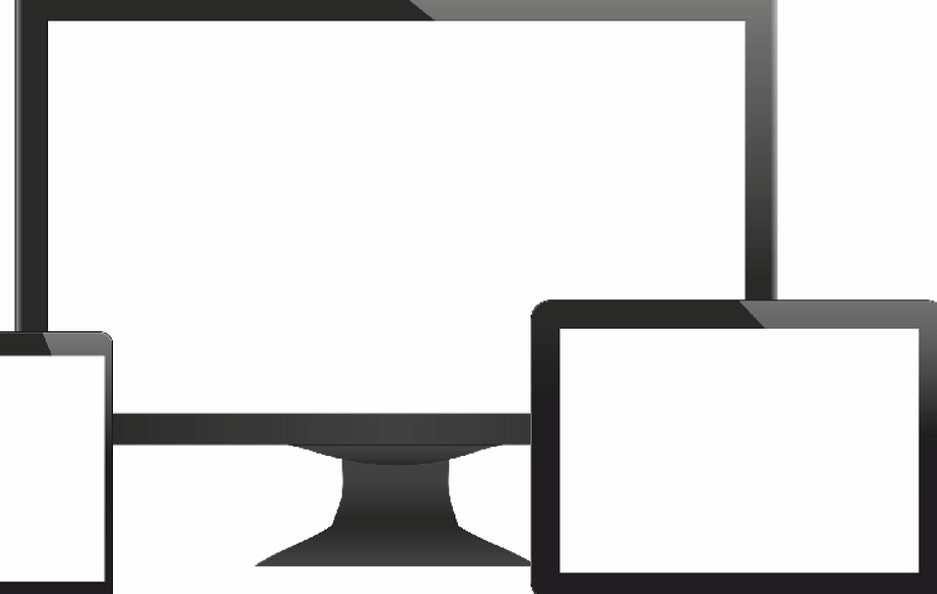
위 단계를 따라하시면 듀얼모니터 설정이 가능합니다. 도움이 되셨으면 좋겠습니다.
'꿀팁' 카테고리의 다른 글
| 1119회 로또 예상 당첨번호 알려드립니다 (6) | 2024.05.05 |
|---|---|
| 1118회 로또 예상 당첨번호를 알려준다! (5) | 2024.04.28 |
| 1117회 로또 예상 당첨번호를 알려준다? (6) | 2024.04.21 |
| 1116회 로또 예상번호 확인 이벤트! (8) | 2024.04.14 |
| 로또 1115회 추천번호 총정리! (6) | 2024.04.11 |